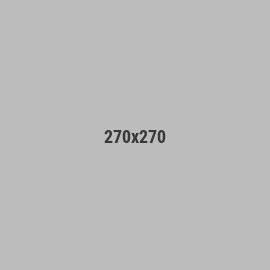User Manual
Yeolpumta (열품타) is an app to track study time and tasks. Study time resets daily at 5AM.
How to Track Study Time
- Go to the Home tab.
- Press Add Subject to create a Subject.
- Select the Subject to begin tracking your study time.
Create To-do (List of Tasks)
- Tasks are created by subject. Therefore, subjects must be created first.
- Tap the Home (circular button in the center) > Tap on 'To-Do'
- Create tasks for each subject by tapping on the + next to each.
- Alternatively: On the Home page, click the vertical ... button next to a subject > Make a To-Do
- Select Repeat box to create tasks that repeat on specified days of the week. Task will only become available on the days specified. (Ex: If today is Monday, and you selected the task to repeat on Wednesday, Thursday, and Friday, the task will not appear for Monday).1
How to Add, Delete, or Modify Study Record
- Click on the Planner tab
- Select the date you want to add study time for. Date can be changed by moving the right and left arrow keys.
- To Add Study Record: Press the + button on the left-hand side.
- Note: Study times added this way are not included for Ranking purposes. However, it will show up as your own personal total.
- To Delete or Modify Study Record: Press the - button. Then vertical ... button next to each record to change it.
- You can delete the entire record, change the start or end time, or update the subject studied.
How to use Allowed Apps (iPhone)
- On iOS, it is not possible to access Allowed Apps (Whitelisted Apps) separately.
- While tracking your study time, press the 'Allowed Apps' button.
- On the Allowed Apps screen, press the Home button and go to a different app. Once finished, return and stop the Allowed Apps time.
How to use Allowed Apps (Android)
- Go to the Home tab. On the upper left-hand corner, press the Menu button > Settings > Allowed Apps.
- Check-mark all the apps you would like to add to the Allowed Apps list.
- While tracking your study time, click on 'Allowed Apps.'
- Use the apps check-marked earlier.
How to use Break Alarm
This feature will help you use the pomodoro studying technique by giving you a notification (alarm) when your break is over. You can choose the break length between 1 to 60 minutes.
- Make sure you allowed Push Notifications permission for Yeolpumta.
- Tap on the circular button on the Home tab to bring up a menu.
- Tap on 'Break Notification'
- Select the time you want the duration of your break to be.
- When you stop studying and the designated time passes, a push notification (alarm) will alert you that break time has ended.
How to turn off Break tags
Break tags are categories of what you did during break (ex: #restroom, #meal time, #housework, etc). On the Insights page, you can see the percentage (and time) breakdown of how you spent your break time.
- Break time that exceeds 3 hours will not be recorded. Only breaks under 3 hours are recorded.
- Only 1 break tag can be selected for each break.
- Break tag names can be created/modified at the time of record. (Once your break is over and you initiate a new study time).
- Break time records can be edited on Insights page > Timeline section > Vertical ... button next to the break.
- If you don't want to use Break tags, go to Menu > Settings > Disable (turn off) Record Break Time.
How to Create a Study Group
- Go to the Group tab.
- Press the + button to join or create a group.
- Press the + button again to create a group.
- Enter all information requested: Name, Category, Target (goal) time for studying, Personnel, Password (if private group), and an introduction blurb.
- Press Done when finished.
- You may invite your friends using a QR code or link. Friends may also join by searching up your case-sensitive group name in the search box.
Source: Yeolpumta > Helps > 사용 설명서 (User Manual) Note: It has been edited to reflect recent UI updates.
1Warning: Deleting the repeat task may delete all prior tasks completely! As someone who faced this issue, I do not recommend using this! To safely make repeated tasks: Use 'Copy Task to...' and manually create repeated tasks.